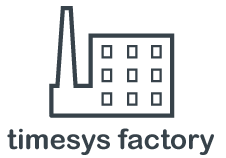Tour the Timesys Factory Web Build Workflow
Timesys’ Factory BSP Development Environment makes it easy to configure a custom BSP and/or base your custom configuration on an available prebuilt demo or starting point.
Start your tour, and see just how easy it is …
The Dashboard: Factory Perspective
Once you log in to LinuxLink 5.0, you’ll be taken to your personal dashboard page where you create and manage all of your custom configurations, including Factory BSPs. The dashboard page is split into the following sections:
Works in Progress
The top section displays works-in-progress / saved images which you have not yet committed. From this section, you can kick off a new Factory build configuration or you can launch (), modify () and permanently delete () a saved build configuration.
Created Builds
The bottom section displays your created builds. From here, you can fork () and archive () a build, or click the build name to view the build info page and download output.
Change Engine
Want to customize a Yocto Project image? Simply select Yocto from within the Change Engine dropdown. You can toggle between Factory and Yocto build build engine “perspectives” to keep your work separate and easier to find.


The Web Wizard: Creating a Factory Build
The LinuxLink 5.0 Web Wizard will guide you through the process of customizing a Timesys Factory build. Once created, simply download the build output and then follow the instructions for setting up your development environment.
Click New, Assign a Build Name and Select a Board
We recommend giving your build a descriptive name that will make sense to you as you make customizations to your project. Later in your development, should you “fork” the build, you can keep the name for consistency or change it if it makes more sense.
Note: New machines are constantly being added, so be sure to check back frequently if you don’t see your preferred machine in the list.
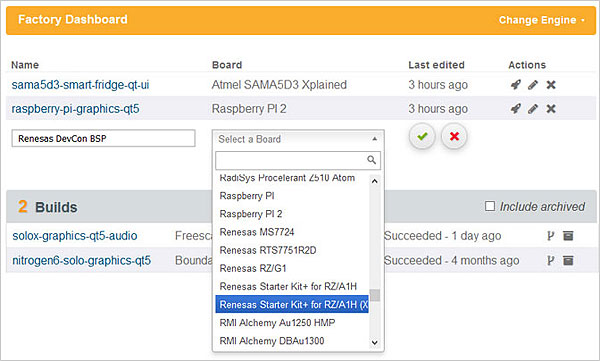
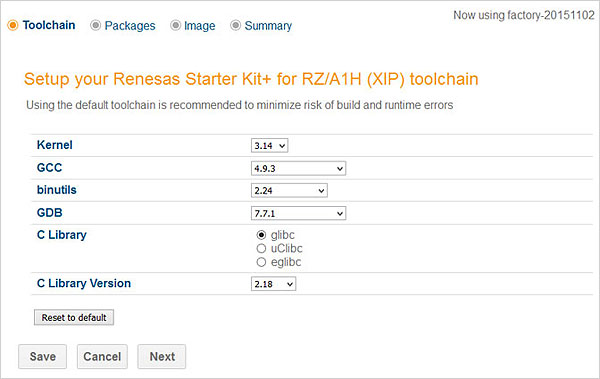
Select a Toolchain
By default, a Timesys-recommended toolchain for your board is preselected for you. You can override the default selections for any of the toolchain components, and at any time, you can revert back to the default toolchain by clicking the Reset to default
The Factory version being used for your build can be found in the upper, right corner of the Wizard UI.
Choose Software Packages
The Timesys repository contains 2000+ packages. You can use the search feature to find a package, or you can navigate through the list of available packages which is organized by category.
To add / remove a package, simply check / uncheck the box next to the package name. When you select a package, all dependencies are automatically selected for you. To view your selected package dependencies, click on the Total selected link.
To view detailed package information including license, upstream URL, package description and a list of all dependencies, simply click on the package name.
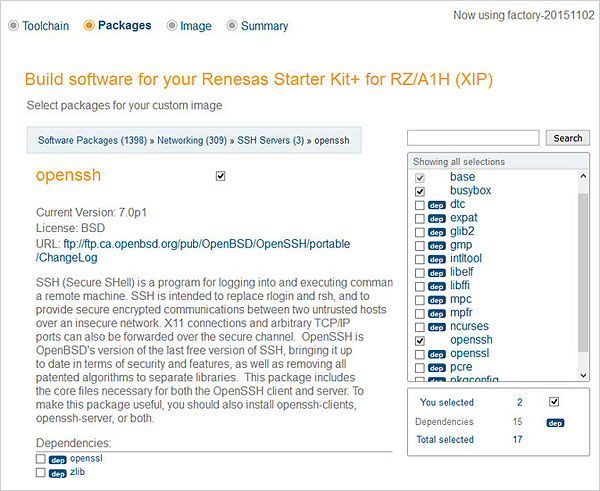
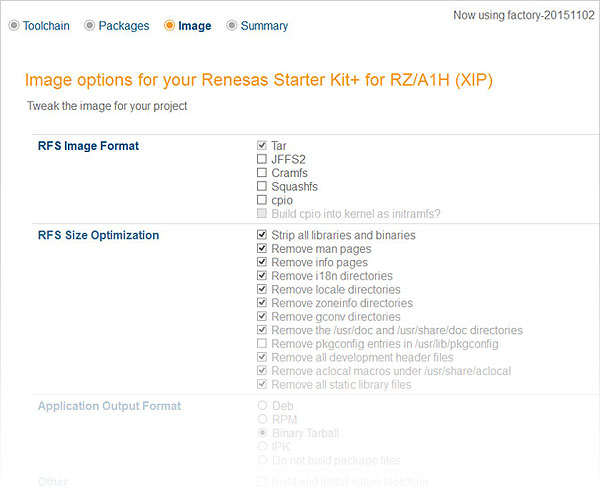
Select Your Image Options
By default, options that help to optimize your image are selected for you. You can override the default selections and tweak the options to meet your preferences.
Review Your Configuration Summary
Prior to launching the build, you can review a detailed summary of your configuration. The summary shows all toolchain components, packages and dependencies associated with your build as well as version and license information for each.
Once you have reviewed the summary and made any changes (if applicable), save and create the build.
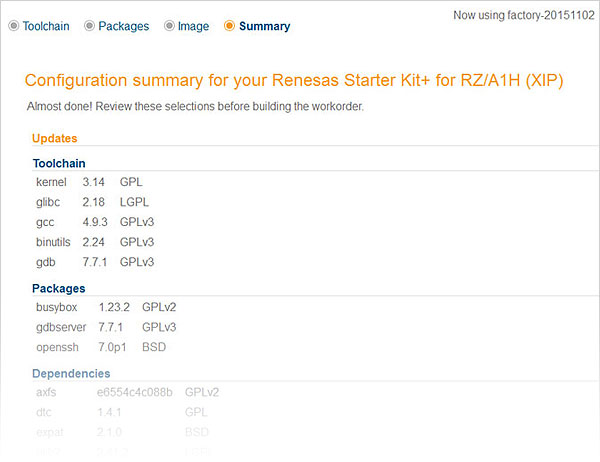
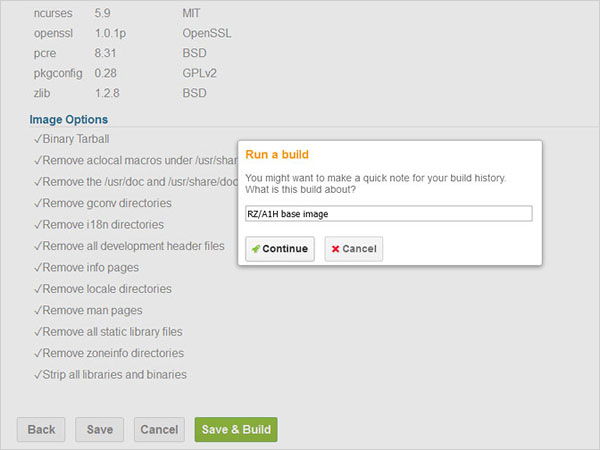
Launch the Build
When you select Save & Build, the configuration is committed to history and queued for build on Timesys servers. At this stage, we recommend that you enter a brief configuration message that will be saved with the build. The message should describe why you created the configuration (e.g. “added Qt 5 to minimal image”) which will enable you to find it in the history should you need to refer back to it.
Download the Build Output
Once your build is ready for download, you will receive an email. Additionally, your build will be visible in the “Builds” section of your Factory dashboard with a “Succeeded” status. To download the output, you can 1) click on the output link provided in the email or 2) click on the build name on the Factory dashboard and then click the Build Output button on the resulting build info page.
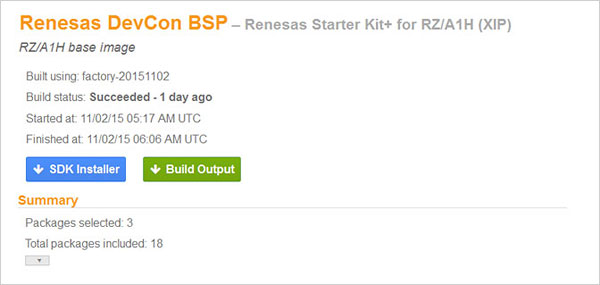
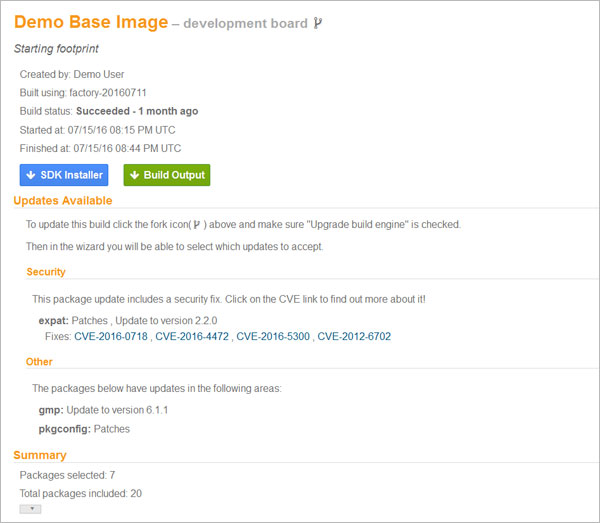
Track Relevant Updates for Your Build
You’ll receive regular email notifications for updates to the components used in your build. Along with package update information, the notification will include any relevant security patches along with a link to the build info page from where you can click on a CVE link to find out more about it.
To apply updates, you fork the build and select the only updates you want to accept — enabling you to upgrade with confidence because your old build remains in the build history.